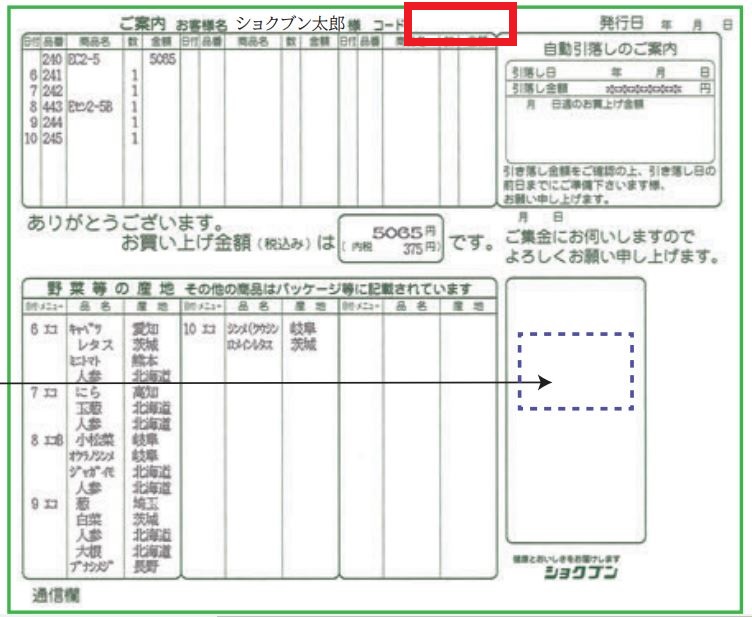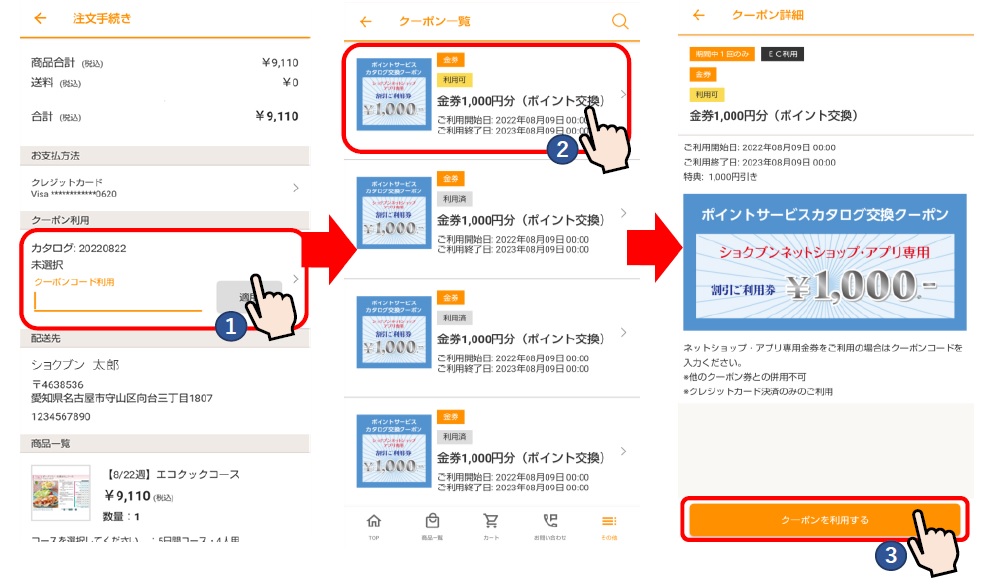お支払い
- クレジットカードのご利用について
-
ネットショップ・アプリでご注文時のお支払方法に「クレジットカード」をご選択いただきますと、カードでのお支払が可能です。
■マイページでクレジットカードを登録する
1. お支払方法[>]をタップ
2. [+クレジットカードを追加する]をタップ
3. クレジットカード番号を入力する
4. 有効期限を入力する
5. セキュリティコードを入力する
6. [追加する]をタップ
■ご注文手続き画面でクレジットカードを登録する
1. お好きな商品を選択、カートに入れる
2. [注文手続きへ進む]をタップ
3. お支払方法[>]をタップ
4. [+クレジットカードを追加する]をタップ
5. クレジットカード番号を入力する
6. 有効期限を入力する
7. セキュリティコードを入力する
8. [このクレジットカードを使う]をタップ
※ご注文手続き画面で登録したクレジットカードは、マイページのお支払方法[>]から確認できます。
- ショクブン金券・割引券を使いたい(現金支払・口座振替をご利用のお客様)
-
担当アドバイザーにショクブン金券、割引券をお渡し下さい。
- ネットショップ・アプリ専用金券を使いたい(クレジットカード支払いをご利用のお客様)
-
ご注文手続き画面にて、ネットショップ・アプリ専用金券に記載のコードを入力することでご利用いただけるようになります。
詳しいご利用方法は『Q.クーポン、ネットショップ・アプリ専用金券のご利用方法』をご確認ください。
- お支払方法に口座引落が選択できない
-
■ショクブンがはじめてのお客様
新規会員登録時は現金・クレジットカードのみの選択となっております。
口座引落のご利用には別途口座情報の登録が必要です。
お問い合わせより「口座登録をしたい」旨お伝えください。
■既にショクブンをご利用いただいているお客様
ネットショップ新規会員登録時は現金・クレジットカードのみの選択となっております。
担当営業所にて口座のご登録状況が確認できるまでは「口座引落」が選択できません。あらかじめご了承ください。
- 「同じカタログで異なるお支払方法のご注文は承ることができません。お支払方法をご確認ください。」メッセージが出て注文できない
-
同じカタログで既にご注文済みの商品があり、ご注文手続き中の商品とお支払方法が異なっている場合に表示されるメッセージです。
例)
既にご注文済み :6/5週の商品(現金支払)
現在注文手続き中:6/5週の商品(クレジット支払)
→[注文を確定する]押下時にメッセージが表示されます(注文は確定されません)
お手数をおかけしますが、注文履歴から既にご注文済みの商品のお支払方法をご確認いただき、同じお支払方法を選択してご注文ください。
- 「同じカタログで異なるお支払方法が選択されています。お支払方法ご確認のためお客様へご連絡する場合がございます。」メッセージが出た
-
同じカタログで既にご注文済みの商品があり、ご注文手続き中の商品とお支払方法が異なっている場合に表示されるメッセージです。
※異なるカタログの商品が同じカートに入っている場合
例)
既にご注文済み :6/5週の商品(現金支払)、6/12週の商品(クレジット支払)
現在注文手続き中:6/5週の商品、6/12週の商品(クレジット支払)
→[注文を確定する]押下時にメッセージが表示されます(注文は確定します)
同じカタログで異なるお支払方法を併用してのご注文は承ることができかねます。
担当からお客様にお支払方法のご確認のご連絡をする場合がございます。
お手数をおかけしますが、注文履歴から既にご注文済みの商品のお支払方法をご確認いただき、同じお支払方法を選択してご注文ください。
会員登録・ご登録情報
- 既にネットショップを利用しています。アプリにも会員登録は必要ですか?
-
■旧ネットショップ(~2020年8月まで)にご登録・ご利用のお客様
お手数をおかけしますが、ショクブンアプリへの新規会員登録をお願いいたします。
※セキュリティの観点からもお客様側で会員登録をお願いしております。
■現在のショクブンネットショップ(2020年9月~)にご登録・ご利用のお客様
ショクブンネットショップとショクブンアプリは同じアカウントでのログインが可能です。
- 引越をしたので配送先住所を変更したい
-
ネットショップ・アプリにご登録の配送先住所はネットショップ管理者が変更いたします。
お問い合わせフォームより住所変更の旨をご連絡ください。
- お客様コードの確認方法
-
■ネットショップ・アプリで確認する
マイページで確認することが可能です。
■商品と一緒にお届けしている<ご案内>で確認する
下図赤枠の箇所に記載されている数字がお客様コードとなります。
注文履歴
- 注文履歴について
-
アプリトップページの[注文履歴]をタップ
または、
アプリトップ画面右下[その他]から[注文履歴]をタップいただくと注文履歴が表示されます。
ご注文の状態にあわせてタブを設けております。
『全て』→今までにネットショップ・アプリからご注文いただいた全ての商品が表示されます。
『締切前』→締切前(注文済)の商品が表示されます。
『締切済み』→締切が過ぎた商品が表示されます。
『キャンセル済み』→ご注文をキャンセルされた商品が表示されます。
※初期表示は"全て"が選択されております。
※件数が多い場合、表示に時間がかかる場合があります。
ご利用端末・操作
- ios14以上でパスワード入力ができない場合
-
【現象】
以下2点を確認しております。
会員登録画面とパスワード変更画面でパスワード入力時
1.キー入力をテンキータイプからキーボードタイプに変更できない。
2.テンキータイプで入力するとトグル入力(フリック入力)ができない。
(Aキーの場合、Aは入力できるが、B、Cが入力できない)
(Dキーの場合、Dは入力できるが、E、Fが入力できない)
【回避方法】
パスワード入力欄上部のメールアドレス入力欄にカーソルが合っている状態で、キー入力をテンキータイプからキーボードタイプに変更してください。
↓
パスワード入力欄にカーソルを合わせていただくとキーボードタイプを引き継ぎますので、キーボードタイプでパスワードをご入力ください。
お客様には大変ご迷惑をおかけしますが、上記にてご対応いただきますよう何卒よろしくお願い申し上げます。
- アプリ推奨環境について
-
iOS版:iOS 11.0 以上
Android版 : Android OS 6.0 以上
※iPad、タブレット端末ではアプリの動作を保証しておりません。
カタログをネットショップ上で見る方法
- カタログをネットショップ上で見る方法
-
ネットショップ・アプリでは紙のカタログ全ページを掲載しています。
表示画像を拡大表示することでネットショップでも見やすくすることが出来ます。
■アプリ
1. トップページの【ご注文はこちら】から該当カタログをタップ
2. 上段の【(本のマーク)ココをタップ 】をタップ
※表示されるカタログ画像をピンチアウトいただくと拡大した画像が表示されます
■ブラウザ(スマートフォン)
1. トップページの【ご注文はこちら】から該当カタログをタップ
2. 画面上部に表示されます
※ご利用の機種・ブラウザによっては拡大表示が難しい場合がございます。
■ブラウザ(パソコン)
1. トップページの【ご注文はこちら】から該当カタログをタップ
2. 画面上部に表示されます
※表示されるカタログ画像を右クリックし、新しいタブで開く、または新しいウィンドウで開く、を選択すると拡大表示が可能です
※お使いの機種・ブラウザ等により上記表記と異なる場合がございます。
退会
- 退会について
-
マイページ下部にある「本アプリを退会する」をタップしていただくと
本アプリの退会処理へ進みます。
「本アプリを退会する」より退会処理をされた際は、
ご自宅へのメニューブックのお届けを終了させていただきます。
お届け先に留守番ボックスを設置している場合は、回収をさせていただきます。
退会をされる前に、お問い合わせフォームまたはコールセンター(0120-065-705)に
ボックス回収希望の旨をご連絡ください。
なお、ご注文分のお支払いが完了していない場合は、
本アプリを退会していただいても退会処理を承ることはできかねます。
しばらくお休みされる場合や、
本アプリの退会後もメニューブックのお届けを希望される場合、
また、季節商品など一部商品の購入のみ希望される場合は、
お問い合わせフォームまたはコールセンター(0120-065-705)へ
ご連絡いただきますようお願いいたします。
なお、退会されてから退会処理完了までにお時間がかかります。
そのため、入れ違いでご案内が届く場合がございますので予めご了承ください。
クーポン、ネットショップ・アプリ専用金券
- ポイントをネットショップ・アプリ専用金券に交換する方法
-
ポイント景品交換ページより「P0030.ネットショップ・アプリクレジットカード専用 お買物金券1,000円分」を選択し、お申込みください。
担当アドバイザーからお客様へ「クーポンコード」が記載されたネットショップ・アプリ専用金券をお届けいたします。
※大変申し訳ございませんが、ショクブン金券とネットショップ・アプリ専用金券の交換はできかねます。
お間違いのないようお申し込みください。
- クーポン、ネットショップ・アプリ専用金券のご利用方法
-
■コードを入力して利用する
(1)注文手続き画面のクーポンコード利用の欄に、クーポンコードを入力し、[適用]をクリックまたはタップしてください。
(2)適用されると合計金額に割引金額が反映されますので、ご確認いただき、[注文を確定する]をクリックまたはタップしてください。
■クーポンを選択して利用する
(1)アプリの場合、注文手続き>クーポン利用をタップし、ご利用になるクーポンを選択し、[クーポン利用する]をタップしてください。
(2)ネットショップの場合、注文手続き>クーポンの[選択する]をクリックし、クーポンの選択画面にてご利用になるクーポンにチェックを入れ、[確定する]をクリックしてください。
(3)クーポンが適用されると合計金額に割引金額が反映されますので、ご確認いただき、[注文を確定する]をクリックまたはタップしてください。
※クーポンコードは、クレジットカード支払いを選択時のみご入力いただけます。
※クーポン、ネットショップ・アプリ専用金券は1回のご注文で1カタログにつき1つのみご利用いただけます。
※お釣りはでません。
※ショクブン金券とネットショップ・アプリ専用金券の併用はできかねます。
※同じ週のご注文で異なる支払い方法はできかねますのでご注意ください。
※一度適用し、有効となったクーポンコードは再度入力の必要はありません。
■クーポンを利用した注文の取消
クーポンを利用して注文した注文番号の商品をすべて取消してください。注文取消後、クーポンが再度利用可能となります。
注文締切後に、コールセンター、営業所・担当、ネットショップ・アプリへの連絡により注文キャンセルとなった場合、クーポンは失効します。
- クーポンの確認方法
-
クーポンはクーポン一覧よりご確認いただけます。
■ショクブンネットショップの場合
マイページのクーポン欄から[確認する]をクリック
■アプリの場合
アプリ下部その他メニューより[クーポン一覧]をタップ
※一度クーポンコードを入力し、有効となったクーポンは一覧に表示されます。
■クーポン利用金額の確認
ネットショップ・アプリの注文履歴よりクーポン利用額を含めた注文内容を確認いただけます。
注文履歴の確認方法については、『Q.注文履歴について』をご確認ください。
お届けしている領収書にもクーポン利用額の記載しております。
- クーポンコードが適用できない場合
-
■「クーポンコードが正しくありません。」と表示される
入力したクーポンコードにお間違いがないか、ご確認ください。
クーポンコードは半角でご入力ください。
■「既に利用済みのクーポンコードです。」と表示される
一度ご入力いただきましたクーポンコードは、再度入力する必要はございません。
マイページのクーポン一覧より、ご利用いただけるクーポンが確認できます。
以下の方法で、クーポン一覧にあるクーポンの利用が可能です。
①注文手続きの際にクーポン利用の欄をタップ
②利用するクーポンを選択
③「クーポンを利用する」をタップ
解決しない場合は、お手数ですがお問い合わせください。